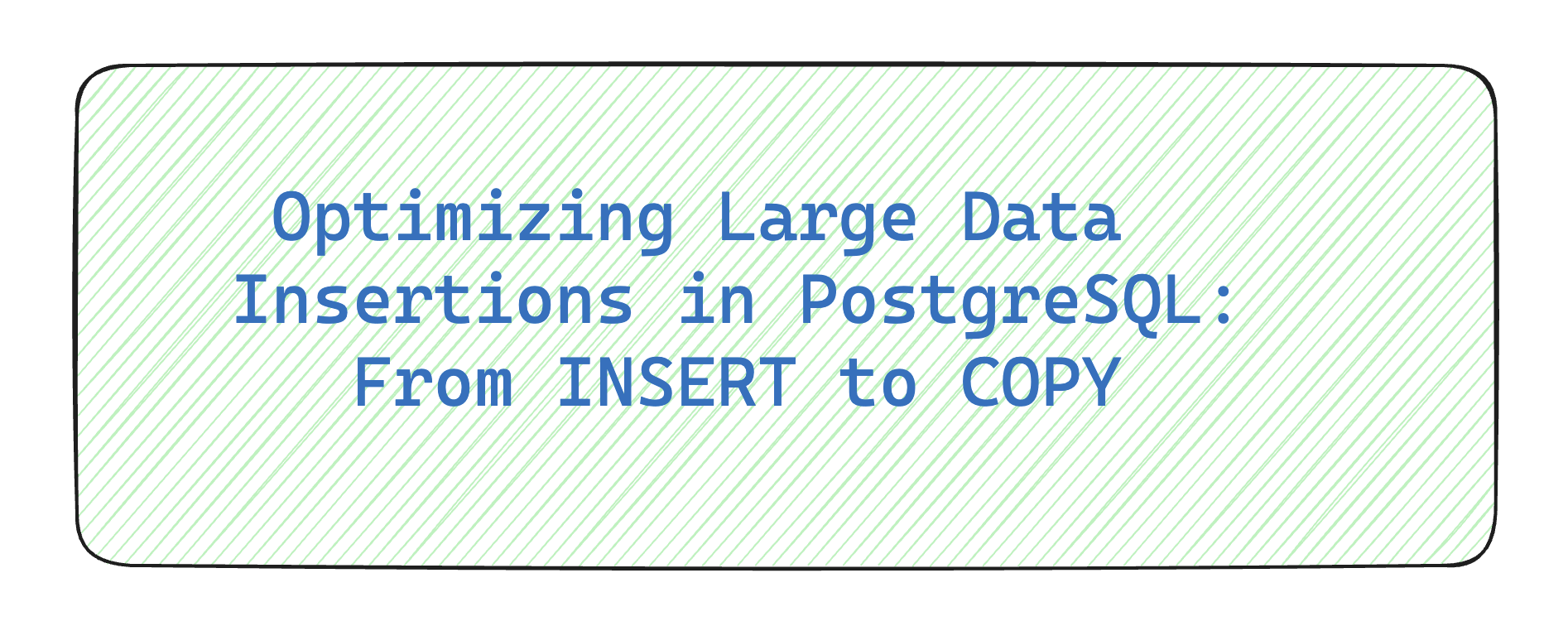 Nearly three years ago, I upgraded to Ubuntu 22.04 LTS. After the upgrade, I ran into problems with pgAdmin 4 when working with PostgreSQL. As a result, I had to rely on the psql interactive shell for all my tasks. Here, I will share some basic psql commands that I frequently use.
Nearly three years ago, I upgraded to Ubuntu 22.04 LTS. After the upgrade, I ran into problems with pgAdmin 4 when working with PostgreSQL. As a result, I had to rely on the psql interactive shell for all my tasks. Here, I will share some basic psql commands that I frequently use.
1. Enter psql shell
To interact with PostgreSQL from the terminal, enter the psql shell. To enter the psql shell, type:
sudo su - postgres
sudo su - postgres is a command used to run a specific command as the postgres user. After entering this command, type psql to enter the PostgreSQL interactive terminal as the postgres user. It allows you to execute various SQL commands and interact with the PostgreSQL database.
You can do the same task with a single command:
sudo -u postgres psql
It will give you access to the PostgreSQL interactive terminal.
2. Create User
To create a user, type:
CREATE USER username WITH PASSWORD 'password';
One thing to mention is to write your password inside the inverted comma. And don’t forget to add a semicolon at the end of the statement.
3. Create Database
To create a database, enter:
CREATE DATABASE database_name;
4. Add User to Database
To add your newly created user to any of your previously created databases, type:
GRANT ALL PRIVILEGES ON DATABASE <database name> TO <username>;
5. Display Database List
To show the created database list, type:
\l
It will show a list of all databases on the server.
6. Select Database
To switch/connect a specific database, in this case, your newly created one, type:
\c <database name>
7. Show Table
To show all the tables in your database, type:
\dt
or
/d
It will print a list of all tables in the current database. The \dt command lists all the tables in the current database. It is a shortcut for the \d tables command, which displays only the tables in the database.
8. Create a Table
To create a table, write your queries. We want to create a table LinkedInPost containing id, post_title, post_content, post_date fields. To create this, type this command in your shell:
CREATE TABLE LinkedInPosts (
id SERIAL PRIMARY KEY,
post_title VARCHAR(255),
post_content TEXT,
post_date TIMESTAMP DEFAULT NOW()
);
9. Rename a Column
To rename any column in a table in PostgreSQL using psql interactive shell, you can use the ALTER TABLE statement with the RENAME COLUMN clause. For example, to rename post_title column to post_featured_title, type:
ALTER TABLE LinkedInPost RENAME COLUMN post_title TO post_featured_title;
It will rename the column post_title to post_featured_title.
10. Delete a Column
To delete a column from a table in PostgreSQL using psql interactive shell, use the ALTER TABLE statement with the DROP COLUMN clause. For example, to delete the post_content field from your LinkedInPost table, type:
ALTER TABLE LinkedInPost DROP COLUMN post_content;
11. Index a Column
To index a column to make your query faster, suppose you want to index the id column. To create an index on the id field of the LinkedInPost table in PostgreSQL, you can use the CREATE INDEX statement. Type:
CREATE INDEX idx_id ON LinkedInPost(id);
It will create an index column idx_id based on the id column.
12. Delete the Database
To delete a table, type:
DROP DATABASE LinkedInPost;
The database you created before is deleted successfully.
13. Delete Database Issue
If you encounter an error when trying to delete the database, like:
ERROR: database "LinkedInPost_db" is being accessed by other user
DETAIL: There are 3 other sessions using the database.
It occurs because after creating the database, I connect it with pgAdmin 4. If you encounter this type of issue, type:
SELECT pg_terminate_backend(pg_stat_activity.pid)
FROM pg_stat_activity
WHERE pg_stat_activity.datname = 'LinkedInPost_db'
AND pid <> pg_backend_pid();
It will terminate all the connections to the database except the one you are currently using.
Note: Before running this statement, please log in as the postgres user in the psql shell.
14. Backup your Database
To backup a database, please select the database by typing:
\c your_database_name
In our case, it will be:
\c LinkedInPost
Then type:
pg_dump -U postgres -Fc your_database_name > /path/to/your_backup_file_name.dump
In this command, -U specifies the user, -Fc specifies the format of the backup file as custom, your_database_name is the name of the database you want to backup, and /path/to/your_backup_file_name.dump is the path and name of the backup file you want to create.
15. Use the Backup File
To import a PostgreSQL backup file with a .dump file extension, you can use the pg_restore command-line tool. Type:
pg_restore -U username -d databasename filename.dump
In our case, it will be:
pg_restore -U postgres -d mydatabase mybackupfile.dump
You cannot use any custom file type in the pg_dump and pg_restore commands for the backup file type. The pg_dump command creates a custom binary file format for PostgreSQL with the file extension .dump. Similarly, pg_restore is designed to work only with the customized binary format generated by pg_dump.
With these commands, you cannot use JSON, Excel, or any other file format. The PostgreSQL custom binary format is widely used in the industry and is considered the standard for PostgreSQL backups and restores. While other file formats are available, such as plain text, CSV, and SQL, the custom binary format is preferred because it allows for faster backup and restore times, supports more advanced features, and is more secure.
To exit from the psql terminal, use:
\q
Configure PostgreSQL with Django
If you are completely new to PostgreSQL and trying to connect it with the Python Django Framework, you might face an error during installing psycopg2, a popular PostgreSQL database adapter. You can try to run this code in your terminal:
sudo apt-get install --reinstall libpq-dev
pip install psycopg2
Another problem you might face during python3 manage.py makemigrations and python3 manage.py migrate is:
psycopg2.errors.InsufficientPrivilege: permission denied for table django_migrations
It’s because of insufficient permission for the user you created before. To solve this issue, run another script in your psql interactive shell:
\c your_database_name
GRANT ALL PRIVILEGES ON ALL TABLES IN SCHEMA public TO <username>;
It will solve your issue. You might ask, “I already granted permission to the database, why should I run another script again?”. The answer is:
-- Permission on One Table
GRANT ALL PRIVILEGES ON TABLE side_adzone TO <username>;
-- Permission on All Tables of schema
GRANT ALL PRIVILEGES ON ALL TABLES IN SCHEMA public TO <username>;
Hope your problem will be solved immediately. I found this piece of code after some trial and error.
Conclusion
Learning essential psql command-line skills is an important step toward mastering PostgreSQL as a beginner. With the skills covered in this article, you are now equipped to create and manage databases, tables, and columns, as well as perform basic data manipulation tasks in PostgreSQL. As you continue to practice and learn more about PostgreSQL, you will discover that there is so much more you can do with the psql command-line interface. So go ahead and dive deeper into the world of PostgreSQL, and let the journey of mastering this powerful open-source relational database begin!
Thanks for reading! Hope you found this helpful.